
2008年5月18日
発言者:kimino、カテゴリー:
in お役立ち,パソコン・インターネット,日記・コラム・つぶやき
 久しぶりに東京です。最近は開発関係の情報収集は大概ネットで済ませることができるので、あまり田舎から都会へは行きません(営業はそうは行きませんけどね)。お客様の生の声を聞きだすとか、見本市なんかで実際に動かせる環境でデモを見るとか、いわゆる対人対話の必要性がある時は出かけることがあります。で、今回はビッグサイトで開かれていたソフト関係の統合?見本市を見ることを1つの目的(他にも色々行けるところには行く)に出かけました。非常に広い範囲(ジャンル的にも業態的にも)の展示があったので、関係のあるところだけ見て回りました。それなりに興味を引いたこと、役に立ったこともありましたが、細々したことを書いても仕方がないので書きませ
久しぶりに東京です。最近は開発関係の情報収集は大概ネットで済ませることができるので、あまり田舎から都会へは行きません(営業はそうは行きませんけどね)。お客様の生の声を聞きだすとか、見本市なんかで実際に動かせる環境でデモを見るとか、いわゆる対人対話の必要性がある時は出かけることがあります。で、今回はビッグサイトで開かれていたソフト関係の統合?見本市を見ることを1つの目的(他にも色々行けるところには行く)に出かけました。非常に広い範囲(ジャンル的にも業態的にも)の展示があったので、関係のあるところだけ見て回りました。それなりに興味を引いたこと、役に立ったこともありましたが、細々したことを書いても仕方がないので書きませ んが、数十年以上前にはあった、何だか夢を売るような感じがどんどん少なくなってくるのは寂しいですね。なんだかよくわからないが近い未来にすごいことが出来るようになるぞ!生活や社会が一変するぞ!という雰囲気は皆無です。現状ぶつかっている問題点に対する解決策とか、手間を省く方法とか、せこせこした話ばかりです。ちょっと期待が持てそうなのはRFIDタグ関係なのでしょうが、あいにく時間がなくてそちらへは廻れませんでした。お前のところでやっているCMSも同じじゃないか、と言われると返す言葉もありませんがね。
んが、数十年以上前にはあった、何だか夢を売るような感じがどんどん少なくなってくるのは寂しいですね。なんだかよくわからないが近い未来にすごいことが出来るようになるぞ!生活や社会が一変するぞ!という雰囲気は皆無です。現状ぶつかっている問題点に対する解決策とか、手間を省く方法とか、せこせこした話ばかりです。ちょっと期待が持てそうなのはRFIDタグ関係なのでしょうが、あいにく時間がなくてそちらへは廻れませんでした。お前のところでやっているCMSも同じじゃないか、と言われると返す言葉もありませんがね。
で、ここから話が変わります。最近JavaScriptでDOMを書き直しているツールが結構多いのですが、そのとき変更されたソースがどうなっているのか?というのはブラウザから表示できる読み込み時のソース表示ではわかりません。そんなときはこんなスクリプトを埋め込んで使います。
<a href="javascript:window.open('', '', 'scrollbars=yes').document.write('<plaintext>' + document.documentElement.innerHTML);">ソース表示</a>
<plaintext>はHTML4.0から廃止されたので、使うな。ということらしいですが、便利なので勘弁してください。
2008年5月18日

2007年10月12日
発言者:kimino、カテゴリー:
in お役立ち,パソコン・インターネット
自サイト解析ツールとして便利に使っているものがこれ。
Microsoft Site Server 3.0に含まれる「Content Analyzer」
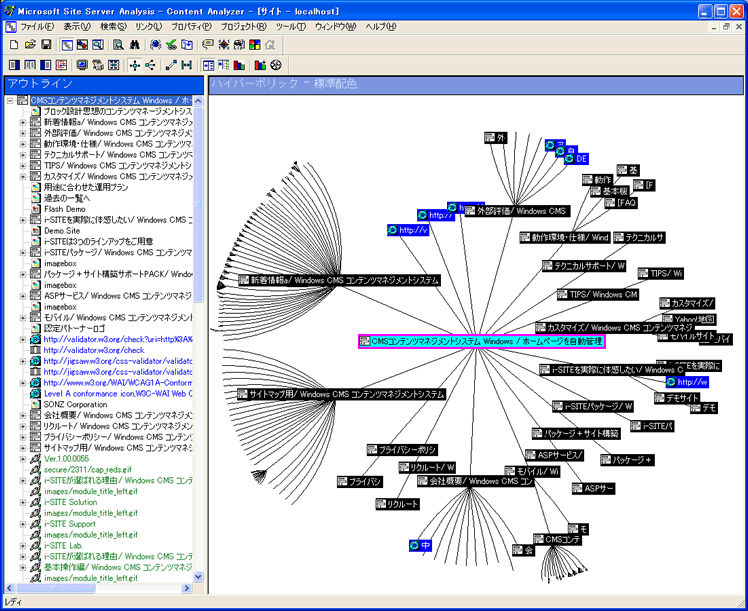
i-SITE自体にもアクセス解析からリンク切れチェックをする機能は付いていますが、サイト全体をいっぺんにスキャンする機能はいまのところありません。 サイト全体をチェックする必要がある場合に便利に使っています。
リンク切れが発生した場合は経路が目立つように赤い線で表示されます。全体の見通しもビジュアルでわかりやすい。細かい設定も可能で、サイトのコピーもできます。
でも古いソフトで最近はリリースもない?ようです。
IISやSiteServerのほかの機能と合わせて使いこなせばアクセス解析も可能ですが、そういった機能を使わなくても十分役立ちます。フリーかIIS付属などのユーティリティとしてリリースしてもらえば結構人気になると思うのですがね。 Microsoftにはこの手のちょっと使い勝手を改良すれば、非常に役に立つソフトが周知不足の故か、たくさん埋もれていてもったいないですね。
飲むが吸わない
2007年10月12日

2007年7月5日
発言者:kimino、カテゴリー:
in お役立ち,パソコン・インターネット
ASP.NETのカレンダーコントロールで英語表記を使えるようにするのはちょっと面倒です。レンダリングのときだけ、一時的にCultureを切り替えてやる必要があるので、Calendarコントロールから派生クラスを作成して対応します。今回i-SITEにもVer1.00.0055以降でこの
対応を入れましたので、ご利用ください。
public class CultureCalendar: System.Web.UI.WebControls.Calendar
{
protected override void Render(HtmlTextWriter output)
{
if(CultureName != "")
{
CultureInfo ci = "Thread.CurrentThread.CurrentCulture;"
Thread.CurrentThread.CurrentCulture = CultureInfo.CreateSpecificCulture(CultureName);
base.Render(output);
Thread.CurrentThread.CurrentCulture = ci;
}
else
base.Render(output);
}
public string CultureName
{
get
{
string culture = "(string)ViewState[""CultureName"];
return (culture == null) ? "" : culture;
}
set
{
ViewState["CultureName"] = value;
}
}
}
2007年7月5日

2007年5月5日
発言者:kimino、カテゴリー:
in お役立ち,パソコン・インターネット,リモートデスクトップ
「GWの連休は、普段できない仕事(作業)にピッタリ」というと、家族に申し訳ないとけど。
じっくり腰据えてできる時間って、公私ともに大切です。
さて、毎日利用しているリモートデスクトップですが、マルチディスプレイでバリバリ仕事をしたいと思っている貴方。
思いもよらぬ落とし穴があることをご存知でしょうか。

マルチディスプレイでリモートデスクトップを全画面で利用するには、全てのディスプレイ解像度が同じでないと旨くない!
異なる場合は、リモートデスクトップを起動したいずれかの画面で、スクロールバー付きの全画面表示となってしまいます。
マルチディスプレイの解像度が異なるのはデスクトップな環境では少ないかもしれませんが、ノートPCでは要注意です。
特に流行りのワイド液晶など、液晶ディスプレイ単体ではサポートされない、もしくはアスペクト(縦横)比が異なる解像度だったりすると、マルチディスプレイでリモートデスクトップをバリバリ使うに使えなかったり、解像度をどうにか合わせて使っても辛い状況になったりします。
マルチディスプレイでリモートデスクトップをバリバリするには、メインとなるディスプレイの解像度に要注意です。
■異なる解像度時の表示例
1280*1024の液晶2台ですが、左の液晶を1280*720、右の液晶を10280*1024としてみました。
・全画面にウィンドウ表示
右側下の空白は、縦解像度の違いです。
縦解像度だけでも同じなら、まだ使いやすいかもしれません。

・スクロールバー付きの全画面表示

 人間 いつも ダッシュ
人間 いつも ダッシュ
2007年5月5日

2007年2月18日
発言者:kimino、カテゴリー:
in お役立ち,パソコン・インターネット,リモートデスクトップ
ずいぶんとご無沙汰してしまいました。
さて今日は、うれしい情報です。
XPのリモートデスクトップをVista相当に強化ということで、 リモートPCの全画面表示がマルチディスプレイに対応したのは大変うれしい。こうなると、「サーバのメンテはリモートデスクトップでする。」しかないですね。
実際使ってみる、快適にマルチディスプレイが使えること以上に、操作など動作全体がスムーズかつ早く?なった気がします。あくまで体感的のものですが、色々言われているOffice2007のIME、リモートデスクトップとの相性は良いようで、快適に文章を書けます。出先での作業が多い私には、「どこでもドア」(嬉)。
 人間 いつも ダッシュ
人間 いつも ダッシュ
Microsoftは、Windows XP搭載の「リモートデスクトップ接続」を、Windows Vistaに搭載バージョン V6 にする更新プログラム(日本語版)を公開した。Windows XP、Server 2003に対応、同社のダウンロードセンターからダウンロードできる。
v6 では、セキュリティや表示などの機能強化や、ローカルPCのマルチディスプレイで全画面表示できるのは、画期的。
この機能を利用するには、'/span'を起動オプションとして付けるだけ。ただし、常に全画面表示となるため、目的に応じてショートカットを用意すると便利。
2007年2月18日

2006年9月14日
発言者:kimino、カテゴリー:
in お役立ち,パソコン・インターネット,リモートデスクトップ
毎日お世話になっている「リモートデスクトップ」
開発テストや検証では数台をつないでガチャガチャ一気にできてしまう、ありがたい「リモートデスクトップ」で、これは使えるショートカットキー、いつも忘れて「なんだっけ?」とやっている私のために、備忘録代わりら書いてみます。
一番知らないと困るのが、[Alt]+[space]
普段マルチディスプレイで作業をしているのですが、出先のノートPCからVPN経由で使おうとすると、、、
画面の外にアプリが立ち上がったり、ダイアログが出たりして、立ち往生しそうな時に使えるショートカットです。
その次は、XPでの[Ctrl]+[Alt]+[End]かな。
意外に知られていない困っちゃうものは、
・リモートデスクトップ先の中で開いたリモートデスクトップのログアウトなどの制御、は[Ctrl] + [Alt] + [End] + [Shift]でできます。
■ターミナル サーバーのショートカット キー
| ショートカット キー |
説明 |
| Alt + PageUp |
プログラムを左から右に切り替えます。 |
| Alt + PageDown |
プログラムを右から左に切り替えます。 |
| Alt + Ins |
起動した順にプログラムを切り替えます。 |
| Alt + Home |
[スタート] メニューを表示します。 |
| Ctrl + Alt + Break |
クライアントのウィンドウ表示と全画面表示を切り替えます。 |
| Ctrl + Alt + End |
[Windows のセキュリティ] ダイアログ ボックスを表示します。 |
| Alt + Del |
ウィンドウ メニューを表示します。 |
| Ctrl + Alt + テンキーのマイナス記号 (-) |
クライアント内のアクティブ ウィンドウのスナップショットをターミナル サーバーのクリップボードに格納します (ローカル コンピュータで Alt + PrintScreen キーを押すのと同じ機能を提供します)。 |
| Ctrl + Alt + テンキーのプラス記号 (+) |
クライアント ウィンドウ領域全体のスナップショットをターミナル サーバーのクリップボードに格納します (ローカル コンピュータで PrintScreen キーを押すのと同じ機能を提供します)。 |
■Windowsショートカットキー(抜粋)
| Ctrl + C |
コピーする。 |
| Ctrl + X |
切り取る。 |
| Ctrl + V |
貼り付ける。 |
| Ctrl + Z |
元に戻す。 |
| Del |
削除する。 |
| Shift + Del |
選択した項目を、ごみ箱に入れず完全に削除する。 |
| Ctrl キーを押しながら項目をドラッグ |
選択した項目をコピーする。 |
| Ctrl + Shift キーを押しながら項目をドラッグ |
選択した項目のショートカットを作成する。 |
| F2 |
選択した項目の名前を変更する。 |
| Ctrl + → |
カーソル位置を次の語の先頭に移動する。 |
| Ctrl + ← |
カーソル位置を前の語の先頭に移動する。 |
| Ctrl + ↓ |
カーソル位置を次の段落の先頭に移動する。 |
| Ctrl + ↑ |
カーソル位置を前の段落の先頭に移動する。 |
| Ctrl + Shift + 任意の方向キー |
テキスト ブロックを強調表示する。 |
| Shift + 任意の方向キー |
ウィンドウまたはデスクトップで複数の項目を選択、または、ドキュメントでテキストを選択する。 |
| Ctrl + A |
すべて選択する。 |
| F3 |
ファイルまたはフォルダを検索する。 |
| Alt + Enter |
選択した項目のプロパティを表示する。 |
| Alt + F4 |
アクティブな項目を閉じる、または、アクティブなプログラムを終了する。 |
| Alt + Enter |
選択したオブジェクトのプロパティを表示する。 |
| Alt + Space |
アクティブなウィンドウのショートカット メニューを開く。 |
| Ctrl + F4 |
同時に複数のドキュメントを開けるプログラムで、アクティブなドキュメントを閉じる。 |
| Alt + Tab |
開いているアイテムを切り替える。 |
| Alt + Esc |
開いた順番に、項目を循環する。 |
| F6 |
ウィンドウまたはデスクトップの画面要素を循環する。 |
| F4 |
マイ コンピュータまたはエクスプローラで、アドレス バーの一覧を表示する。 |
| Shift + F10 |
選択した項目のショートカット メニューを表示する。 |
| Alt + Space |
アクティブ ウィンドウのシステム メニューを表示する。 |
| Ctrl + Esc |
[スタート] メニューを表示する。 |
| Alt + メニュー名の下線付き文字 |
対応するメニューを表示する。 |
| 開いたメニューのコマンド名の下線付き文字 |
対応するコマンドを実行する。 |
| F10 |
アクティブ プログラムのメニュー バーをアクティブにする。 |
| → |
右隣のメニューを開く、または、サブメニューを開く。 |
| ← |
左隣のメニューを開く、または、サブメニューを閉じる。 |
| F5 |
アクティブ ウィンドウを最新の情報に更新する。 |
| BackSpace |
マイ コンピュータまたはエクスプローラで、1 レベル上のフォルダを表示する。 |
| Esc |
現在のタスクを取り消す。 |
| Shift キーを押しながら CD を CD-ROM ドライブに挿入する |
CD の自動再生を防ぐ。 |
【関連情報】
・
XPのリモートデスクトップをマルチディスプレイ対応に(SONZ)
2006年9月14日

2005年6月11日
発言者:k.n.、カテゴリー:
in お役立ち

買っちゃいました。
&
使っています。
お~これで「マウス症候群」とお別れ!!
肩にするとバキバキ動いて、驚いちゃう!
体がギュット 引き締まりそうです。
何より、パソコンにつながっているって感覚は、意味深な感覚でありまする。
で、肝心の写真のような使用法ですが、ピリピリしている時は、ビンビン指が勝手に反応するので、マッサージしながらのお仕事は ちょっと無理です。
が、
10分ほど ビリビリ するだけでも、マウス症候群的な痛みなど解消してくれました。
ちょっと休憩の時に、するだけでOKって感じです。
ウエスト周りだと、仕事しながらでもOKなので、色々使えそうです。
ただ、席を離れる時は、コード付けて動く様は、機械の使用人的風景です。

筋肉マウス
一見普通のマウスですが、なんとこのマウス、USBバスパワーにより動作するEMS(Electrical Muscle Stimulation)システムが内蔵されているんです。自宅やネットサーフィン中、オフィスや仕事中でも、密かに筋肉増強や痩身、ちょっとした癒しにもご利用いただく事が可能です。
 T.S
T.S
2005年6月11日

2005年4月17日
発言者:kimino、カテゴリー:
in お役立ち
CMSから、少し離れて、最近あった珍事をご紹介してみます。
オフィスではレーザープリンタが多く利用されていると思いますが、宅配便の伝票などドットインパクトプリンターが必需品のところも多いのではないでしょうか。
ドットプリンタのWindowsNT系用プリンタドライバには「サイズのユーザー定義」が無い場合があるようです。
(同じプリンタでもWindow98系ではあったりします。)
これには理由があるのですが、それは置いておいて、、「サイズのユーザー定義」が無いプリンタードライバで不定サイズの用紙を印刷できないのでしょうか。
クライアント先で、PCをWindow98からWindowsXPにリプレースして「さぁ、伝票発行を」と思ったら、用紙のサイズが設定できない!!と、PC返品か、プリンタ追加導入かと大騒ぎ。
ところが、別の方法で、用紙サイズが定義できるんですね。
googleでもあまりヒットしなかった情報でしたので、検索でヒットするように意識して書いてみます。
Windows NT系用プリンタドライバでユーザー定義サイズを指定できない場合があり、その場合は、目的の用紙サイズを登録して、印刷時に登録サイズを選ぶことで印刷ができる。
1.目的の用紙サイズをチェックします。
2.ユーザー定義サイズを登録します。
・[スタート]⇒「設定(S)」⇒「プリンタ(P)」をクリック
・「ファイル(F)」⇒「サーバのプロパティ(F)」をクリック

・「プリントサーバーのプロパティ 」「用紙」タブ、「新しい用紙を作成する」にチェックして、用紙の名称とサイズを入力し[用紙の保存]をクリック

・印刷したいアプリケーションで「印刷」 プリンターの[プロパティ]で登録した用紙サイズを選択

※実際の印刷は、ご利用のプリンタドライバの仕様によりますので、利用できるか確認が必要です。
 T.S
T.S
2005年4月17日